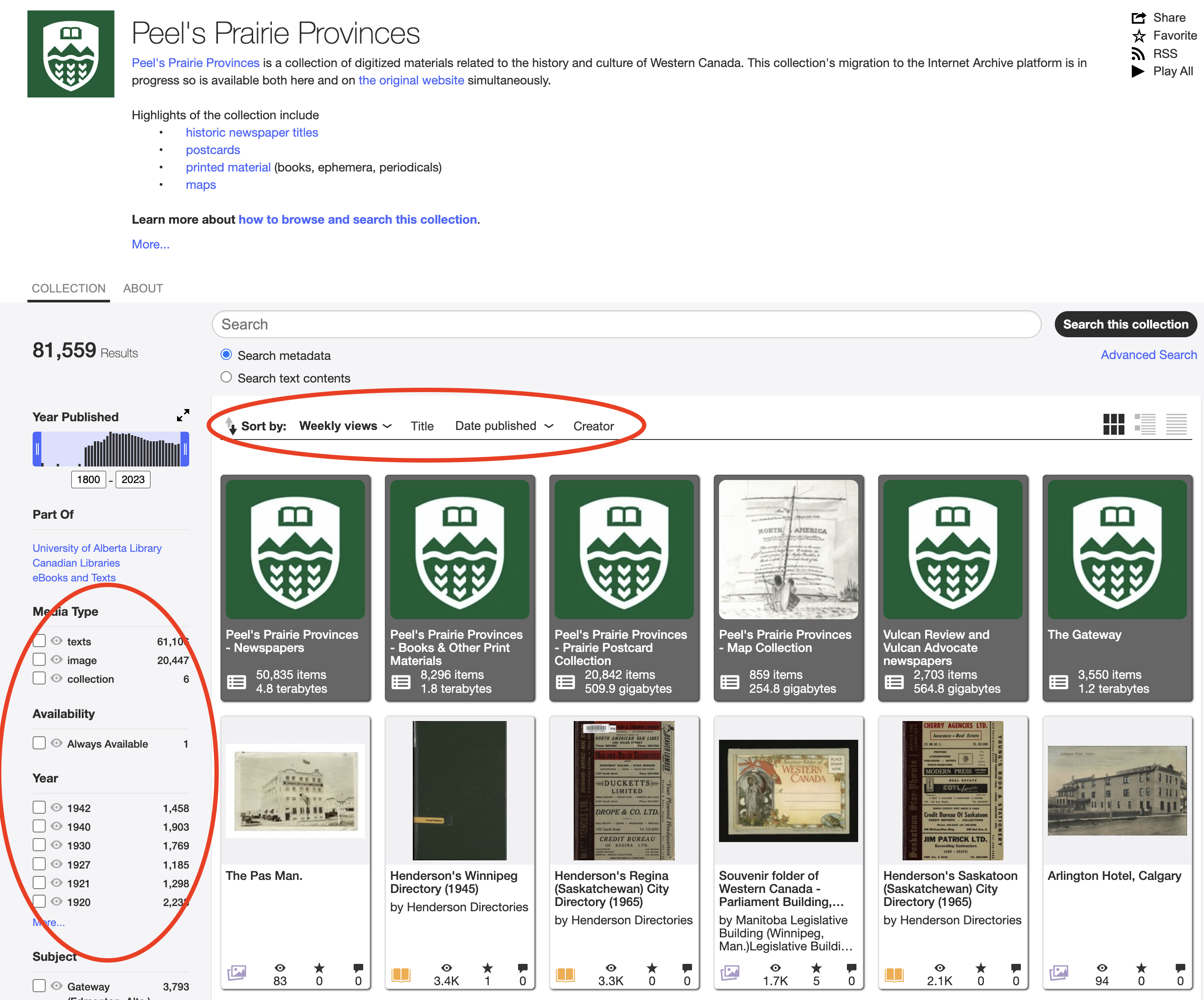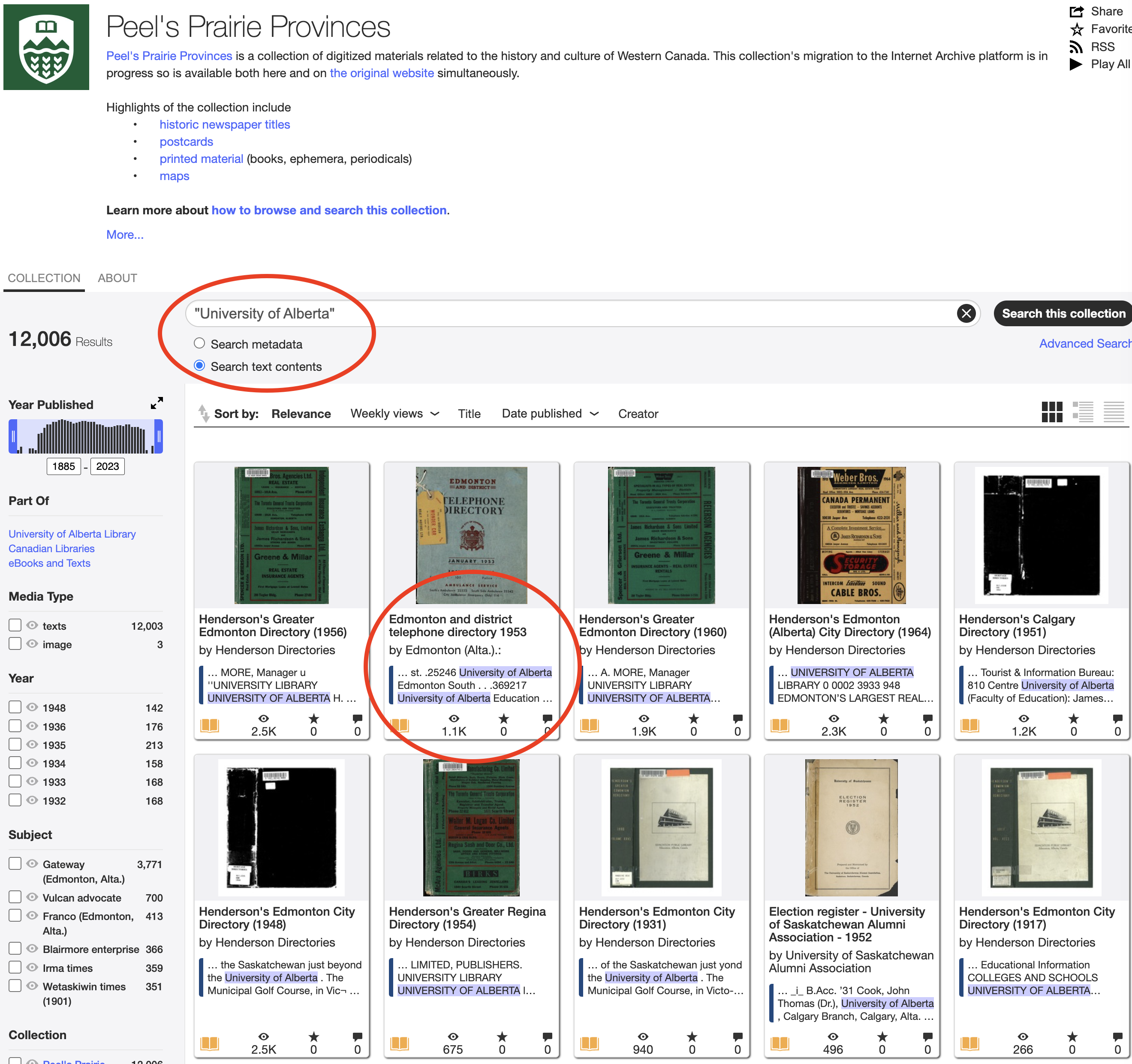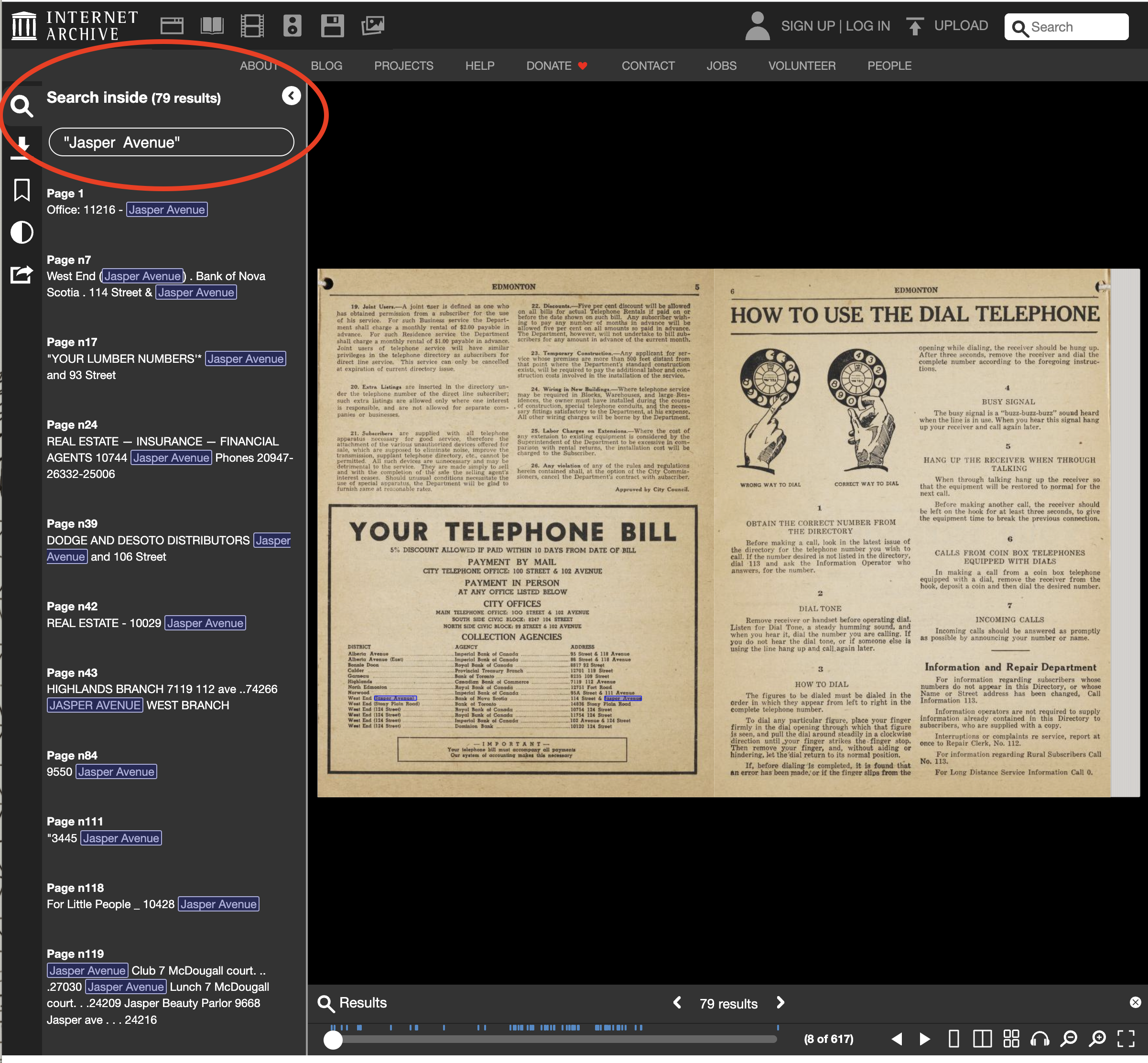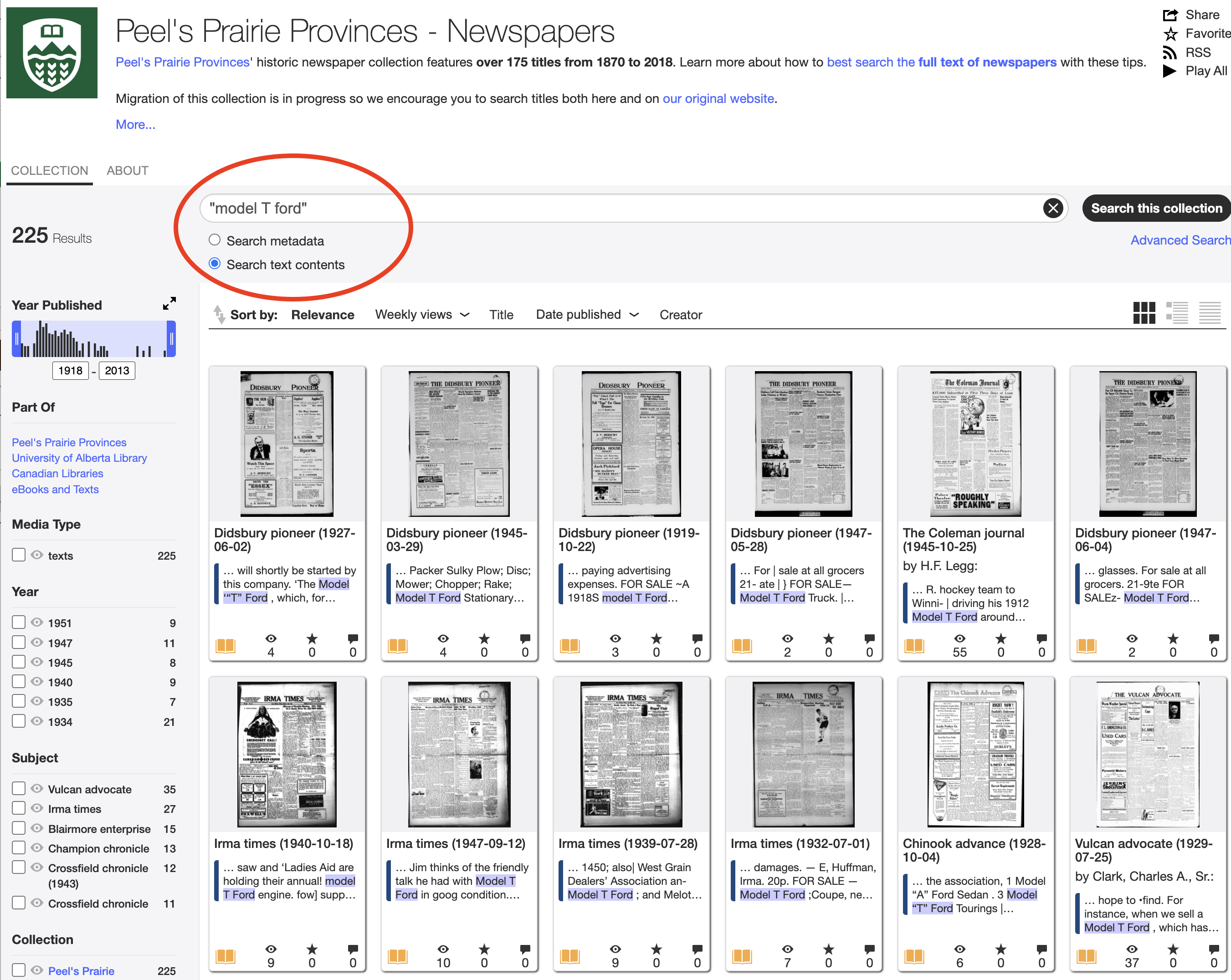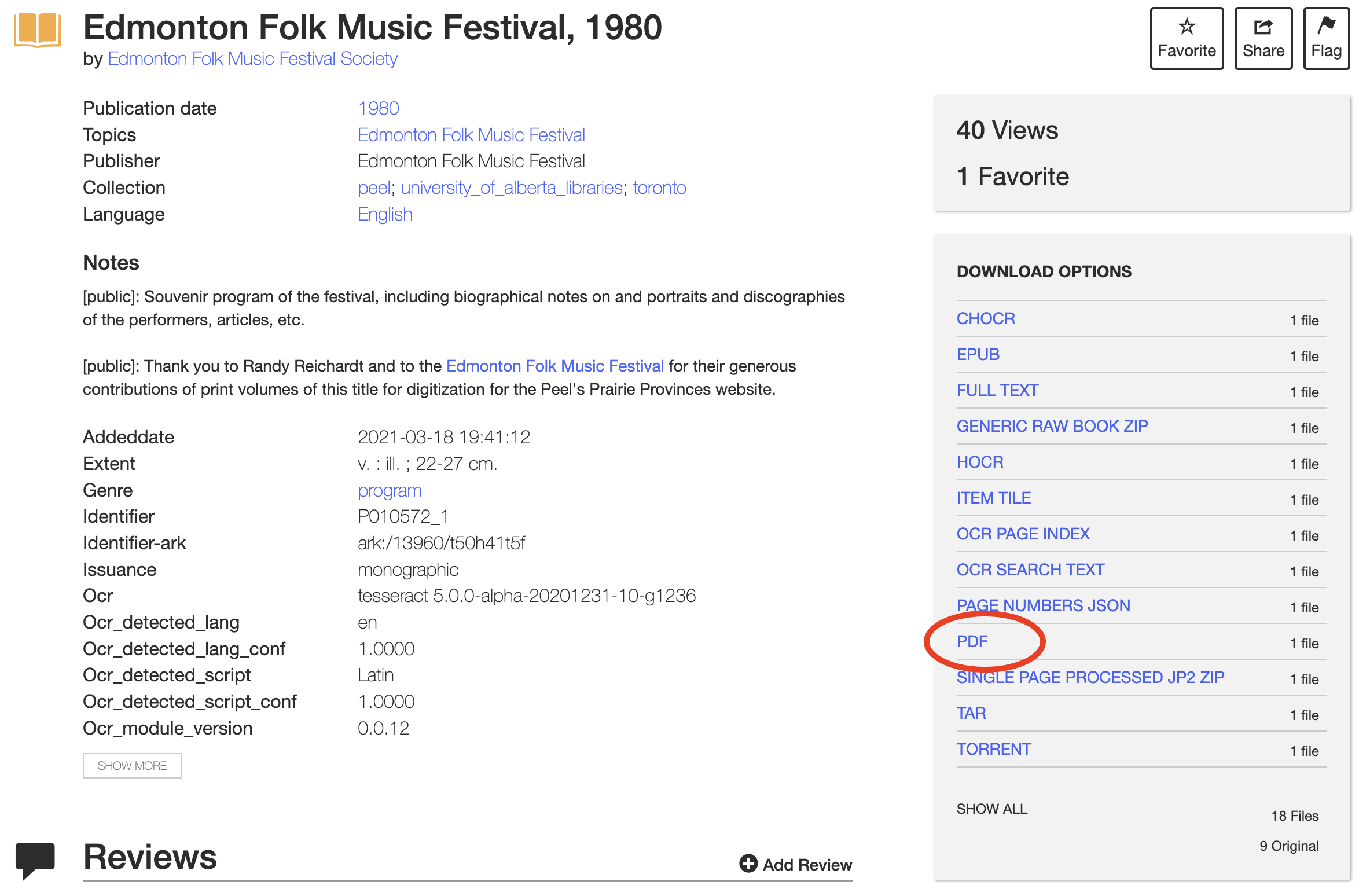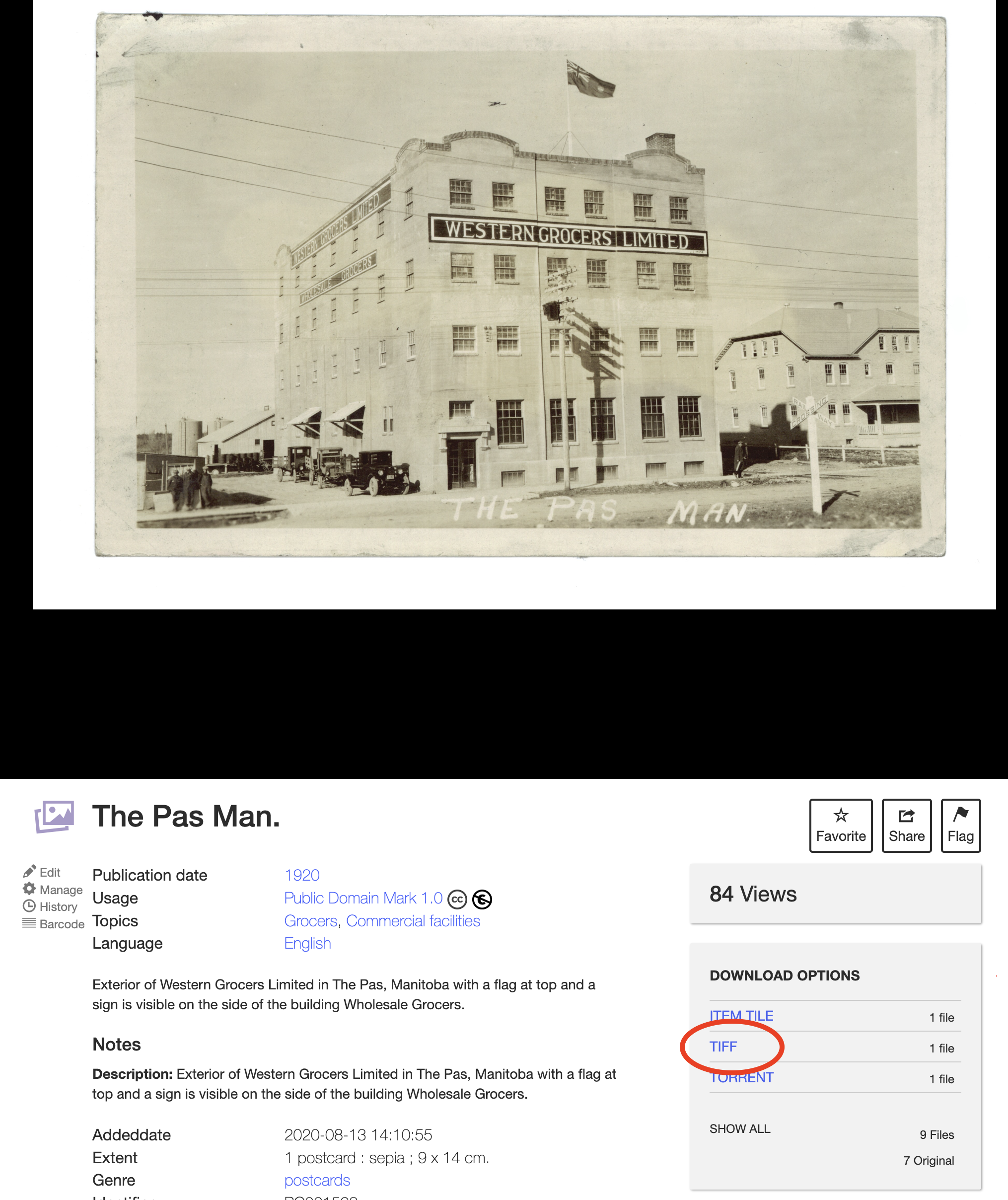How to Use this Collection
Welcome to the new home of the Peel’s Prairie Provinces digital collection! A few things have changed since the original Peel website was first published in 2003. Most notably, the digital objects from the Peel collection are migrating to the Internet Archive platform. This new Peel website will provide you with context about the collection and tools to help find materials during the migration, while the full-text items will be hosted on the Internet Archive.
The Peel’s Prairie Provinces digital collection is organized into four collections based on material type:
- almost 30,000 issues of historical newspapers from across western Canada.
- over 20,000 postcards depicting various aspects of life on the Canadian Prairies from the late 19th through the mid 20th centuries.
- almost 900 maps from the early 19th through to the late 20th centuries
- almost 8,000 books and other print materials such as magazines, journals, programs, catalogues, reports, and financial statements.
Visit each collection page to find more information and access materials.
Please Note: In the instructions below, you can click on the example images to see a larger version of that image.
Browsing the Collection
Sort & Filter
When browsing on the Internet Archive, you can sort items by:
- Views (most popular)
- Title
- Date Published
- Creator
Clicking on the up or down arrow on the left will sort the collection in ascending or descending order. You can also use the filters on the left hand side of the page, like Media Type, Year or Topics & Subjects, to narrow down what you are browsing.
Back to TopView Items
The Internet Archive includes an accessible web-based viewer so you can easily see items without having to download them first. Notable features include:
-
Click on the ellipsis button underneath the search magnifying glass on the left to access Visual Adjustments where you can change the visual settings to adjust contrast, brightness, invert colors, and enable grayscale for easier reading experience.
-
Adjust the layout of the item to see a 1-page, 2-page, or multi-page view.
-
Click on the button with the headphones to turn on the read aloud feature and listen to the text.
-
Click on the magnifying glass to zoom in and out.
Searching the Collection
Collection-Level Search
You can search each collection using the search box on the top. The default metadata search will search through the title, creator, or any other descriptors that may be included in the metadata.
What is Metadata? Metadata is a set of data that describes and gives information about an item. For example, metadata about an image could include who made the image, when it was made, what camera was used, and what the image depicts.
Back to TopCollection-Level Full Text Search
From the left-hand search box, you can search through the full text of any collection of materials. Your results will be highlighted underneath each item and when you click through you will be brought straight to the relevant page.
Note: Please be aware that using the search bar in the top right corner of the Internet Archive website (not pictured) will search the entire Internet Archive, not just the Peel’s Prairie Provinces collection.
Back to TopFull Text Search inside One Item
After you have opened one item, clicking on the magnifying glass icon on the top left hand corner you can search through the full text of one item.
This feature is especially helpful if you are looking for a specific person in a large volume like a telephone book or newspaper issue.
Note: Each item is scanned for text using Optical Character Recognition (OCR). OCR is never 100% accurate. Due to this technical limitation, please be aware that searching for things like names or street addresses will sometimes retrieve incomplete or inaccurate results. You may wish to browse individual pages to verify your results.
Back to TopFull Text Search for Newspapers
1. To search the full text of the newspaper collection you can search for your keyword and and select "Text contents" option. This will search the full text of every newspaper we have in our collection.
Downloading Files
Pick a Format to Download
One of the advantages of hosting our digital collections on the Internet Archive is that they offer a large variety of files for greater accessibility, such as EPUB and PDF, and high-resolution image files like JP2 and TIFF. Which one you download will depend on your needs.
Back to TopDownloading Document Files
The most common file type to read documents later is PDF. To download a PDF, select PDF from the download options, and the PDF will open in a new tab on your browser. You can then save the file to your computer. Other options include an EPUB file to read on an eReader, or the FULL TEXT, which is a plain text of the results from Optical Character Recognition for textual research.
Back to TopHigh-Resolution Image Files from Postcards and Other Images
To download high-resolution versions of our images and postcards, like this historical postcard from Waterton Lakes National Park, select the TIFF (.tif) file type from the Download Options box.
To download a lower-resolution image which are easier to share, click on ‘Show All’ at the bottom of the Download Options menu and choose the JPEG (.jpg) file type. A new page with the JPEG image will load and you can save it to your device.
High-Resolution Image Files from Books and Maps
To download a high-resolution file of an individual book page or a map, navigate to the Download Options box and click on SHOW ALL at the bottom.
In this longer list locate the ‘images_zip’ file (highlighted in screenshot on the right) and select ‘View Contents’. From there, select the JPEG (.jpg) file matching the individual page number you are interested in and download that image.
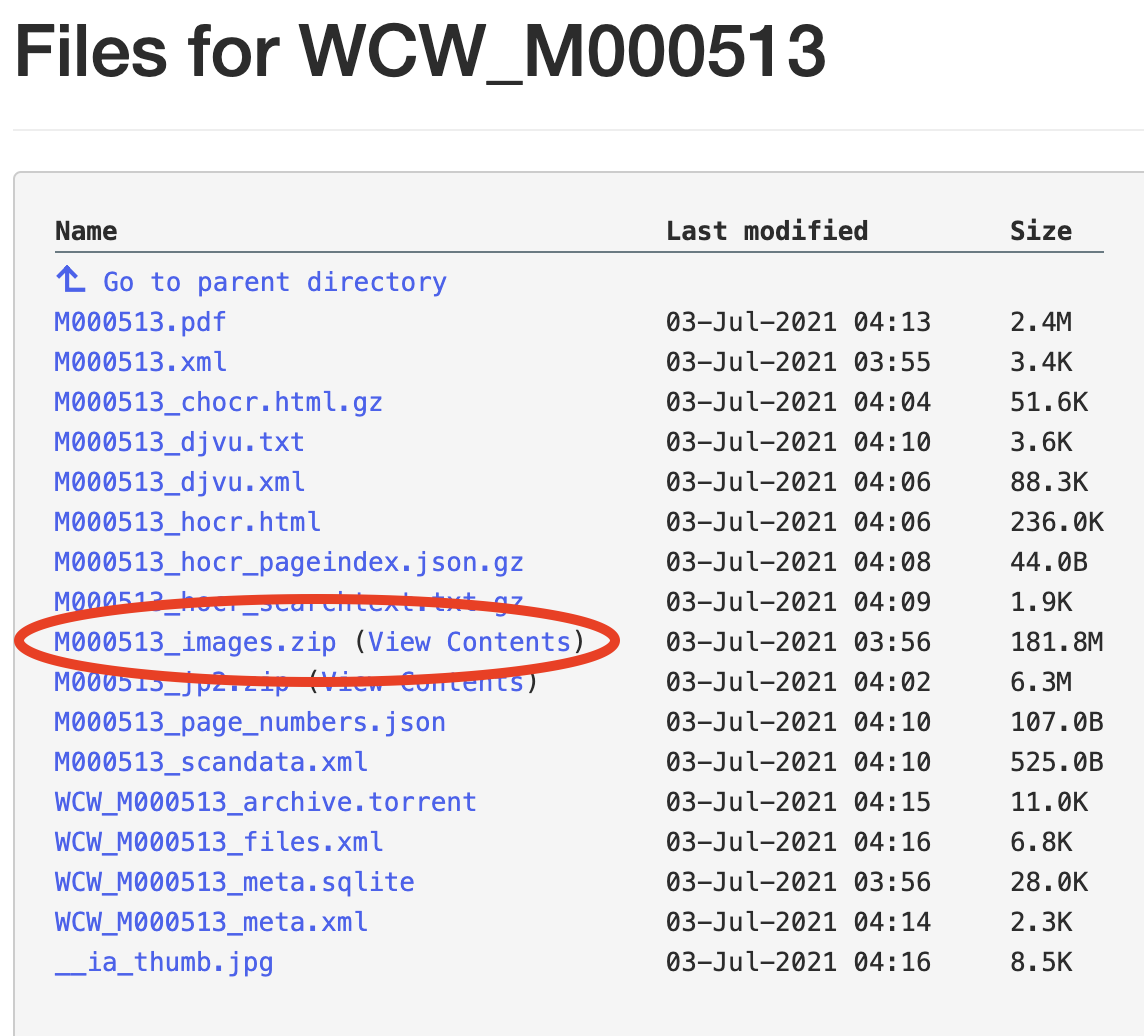
Additional Resources
The Internet Archive has multiple guides available that go into greater depth than we are able to cover on this page on topics like advanced searching.
For an in-depth introduction to the Internet Archive and its Wayback Machine, the Drexel University Library’s Internet Archive Library Guide has a few excellent videos available that were created by the Internet Archives’ Director of Media and Access, Alexis Rossi.
To learn more about how the Internet Archive caters to those with print disabilities, please review the Internet Archive’s Print Disability Access page.
Back to Top